Tips sederhana memanipulasi photo dengan Photoshop kali ini, yaitu Cara Membuat Efek Tatto. Mungkin anda tertarik ingin memberi tampilan sedikit berbeda pada photo anda sebelumnya, agar terlihat lebih seni atau sangar. Yuk.. kita belajar bersama, oh...sebelumnya saya minta maaf dulu sama yang punya foto (Sorry, Tom...)
Panduan Cara Menambahkan Efek Tatto Pada Photo Dengan Photoshop
- Seperti biasanya Open Image yang akan kita edit (Ctrl + O), lalu masukkan gambar tattonya. Jika belum punya, bisa dicari di om Google.
Pada Menu tool, klik dan pilih "Polygonal Lasso Tool (L)", kemudian gunakan tool ini untuk membuat path area pada gambar tatto (Gambar 1A). Tekan "Ctrl + X" pada keyboards untuk Cut, lalu klik pada photo yang menjadi target tadi dan Paste tattoo kedalamnya atau tekan "Ctrl + V" pada keyboards (Gambar 1B). Sekarang klik dan pilih "Magic Eraser Tool (E)", gunakan untuk menghapus background tatto (Gambar 1C) - Pada menu klik "Edit" dan pilih "Free Transform" atau tekan "Ctrl + T" pada keyboards, atur dan sesuaikan ukuran tattoonya, lalu letakkan tattoo pada bagian yang diinginkan (Gambar 2A).
Masih dalam kondisi Free Transform, lihat pada bevel menu di sana ada tool "Switch between Free Transform and Warp Modes" (kotak merah, Gambar 2A) dan klik. Untuk mengatur bentuk lekukan tattoo mengikuti bentuk lekukan target (foto), tujuannya agar tatto tidak terlihat kaku dengan target, klik dan tahan lalu geser bidang garis-garis tersebut (Gambar 2B dan 2C). Silahkan geser dengan bebas, ke atas, bawah, kiri maupun ke kanan, yang perlu diperhatikan yaitu bentuk lekukan target, jika dirasa hasilnya sudah pas tekan "Enter" untuk menyudahinya.. - Gunakan "Eraser Tool (E)" untuk menghapus bagian-bagian yang tidak ingin atau tidak perlu anda munculkan (Gambar 3A),
yap...sekarang klik dan pilih "Blur Tool (R)", atur nilai hardenes 1-5 lalu blur pada bagian tattoo tersebut. - Step terakhir, jika ingin tampilan tattonya dengan Weight Color (Blend Mode) Normal silahkan atur nilai "Opacity" 50-75 (Gambar 3B). Namun jika ingin tampilan lain silahkan klik Weight Color Menu lalu pilih "Soft Light" (Gambar 3C) atau yang lainnya seperti : Overlay, Hard Light, Multiply dan seterusnya untuk mendapatkan hasil yang nampak lebih realis. Jika perlu tambahkan efek Gaussian Blur agar nampak menyatu dengan Photo.
Beri Kami +1 Agar Terus Semangat Menulis Untuk Anda :
Hati-Hati Jika ingin Copy-Paste (15 Blog Sudah TERHAPUS Akibat DMCA Takedown)..!
Pastikan Menyertakan Link Aktif Dofollow Dengan URL :
http://odyckdnero.blogspot.com/2012/02/membuat-efek-tatto.html
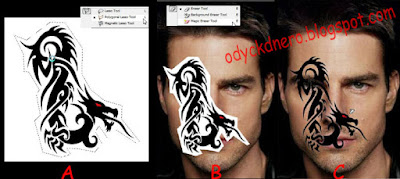



0komentar:
Post a Comment
*Silahkan tinggalkan komentar, saran atau kritik sesuai topik untuk kemajuan blog ini.
*Komentar anda secepat mungkin direspon, karena saya tidak selalu online.
*KOMENTAR TIDAK SOPAN, BERIKLAN, VULGAR, MELECEHKAN, SARA atau PROVOKATIF akan dianggap SPAM, dan berakhir di Tong Sampah..!!!